How to auto start webcam recording at launch
Updated: January 11, 2024With Webcam Surveyor's auto-start recording feature, you can start capturing video and audio from your webcam as soon as the application launches. This means you can focus on other tasks while the software takes care of the recording for you. It doesn't matter whether you launch the application or if it starts with Windows, as the auto-start recording feature will begin capturing as soon as the program is up and running.
When you close the application, the software automatically stops capturing and stores the files. This feature is especially useful for those who need to capture videos regularly and don't want to remember to start recording manually each time. Additionally, this feature also allows you to schedule recordings to start automatically at specific times using the Windows Task Scheduler.
1. Download and install automatic webcam capture software
Click here to download the Webcam Surveyor setup file, run and follow the instructions for installation. Start the application and select video and audio sources.
2. Setup auto start webcam recording
To enable auto start recording go to Main menu>Options> Program Options> General Settings and check 'Start video recording when Webcam Surveyor starts' box (2). Then check 'Auto start Webcam Surveyor when Windows boots up' box (1). Now, the next time the system boots and application launches automatically start video capture.
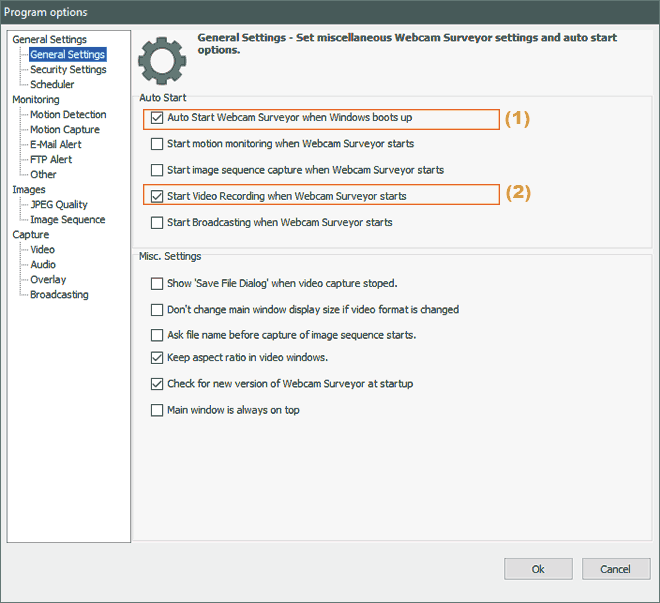
3. Configure вackground recording
You can capture videos in the background using the stealth mode. The application can start in this mode and remain invisible to the user. To enable it go to Main menu>Options> Program Options> Security Settings and check 'Enable Stealth Mode' box (1).
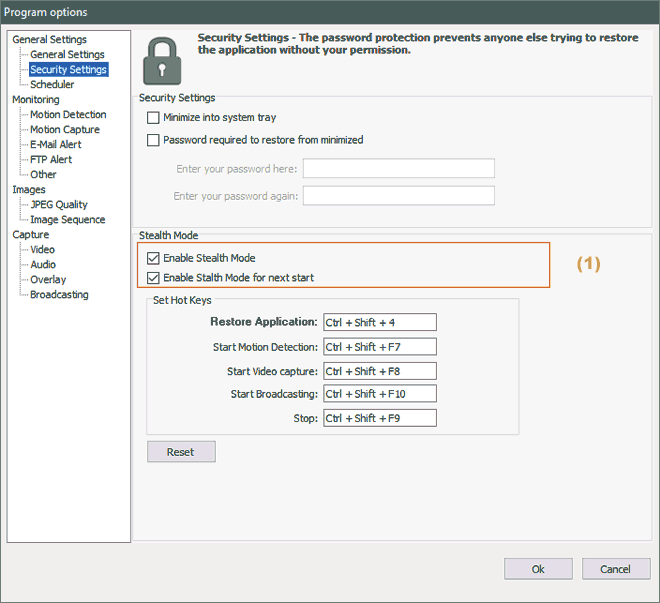
Then, when you click on a button to minimize the application, then it will disappear. You can show the main window again only by pressing the hotkey combination. (Default: Ctrl + Shift +4)
If 'Enable Stealth Mode for next start' box is checked, then at next run, application will still invisible. To exit this mode, press the hotkey combination to restore the application. Then in the program options uncheck this box (1).
4. Using the Scheduler
To automate video recording, you can use the built-in scheduler or use the Windows task scheduler.
The built-in scheduler is suitable for daily or one-time tasks. It has simple functionality and allows you to start/stop capturing at a specific time. To configure and enable the scheduler, open Main menu>Options> Program Options> Scheduler and check “Enable Scheduler” box (1). Then select the action (2) to be scheduled and set the start and stop times (3).
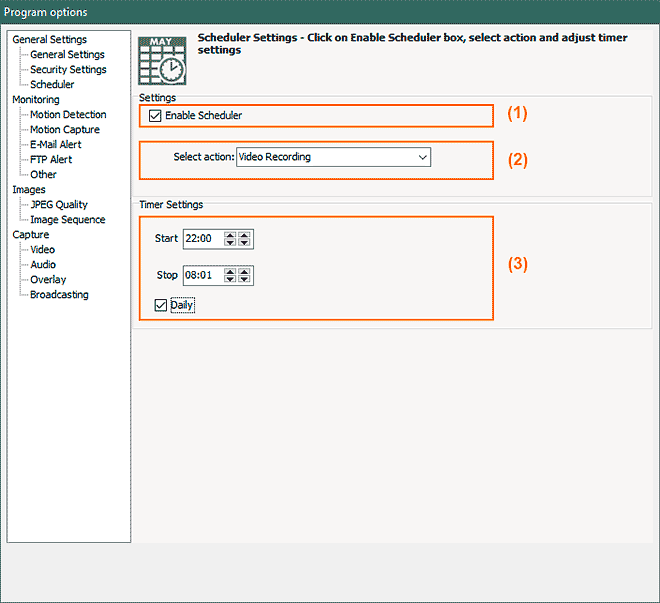
A more advanced way to automate webcam capturing is through the Windows Task Scheduler. You can create tasks in the Windows scheduler to start and close the application using command line parameters as arguments. This allows you to fully automate routine tasks and activate the webcam only at the time of recording.